# Edit View Features
# Exit Edit View
To go back to the List View, you must exit the Edit View.
- On the Navigator Panel, click on the X above the colored status triangle.
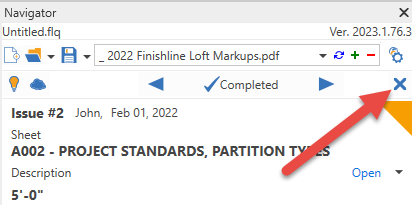
# Changing the Status of a Markup
Changing the status of an Issue/Markup is done automatically after clicking the Completed button in the edit screen. The status will change to “For Review” at that time, but there are times where changing the status manually is necessary. To change the status manually, the Navigator Panel must be in Edit View. Refer to section Open/Edit/Close a Markup. Refer to section Open/Edit/Close a Markup.
In the Navigator Panel the status is shown in blue text ( Open, Approved, Completed, Rejected ).
Click on the dropdown arrow next to the status name.
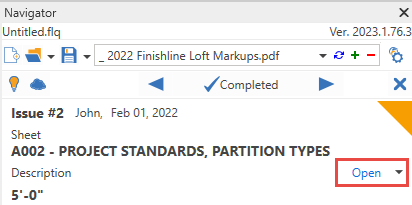
A dropdown list is displayed. The active status has a blue check mark beside the name.
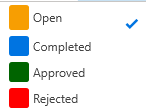
- Select a status from the list.
When a status is changed the triangle will change colors. (Open – Orange, Completed – Blue, Approved – Green and Rejected – Red)
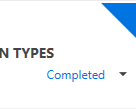
# Create a Comment
The need to add a comment to an Issue/Markups allows the designer to pass information back to the reviewer. A comment is automatically created when an Issue/Markup is completed by clicking on the Completed button in the Navigator Panel. There will be times that additional comments are required, or an existing comment needs to be edited. To add or change a comment, the Navigator Panel must be in the Edit View.
Refer to section Open/Edit/Close a Markup.
- In the Navigator Panel, click on the word Comment.
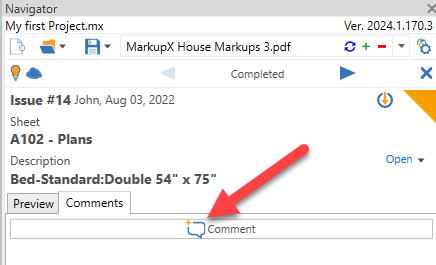
Navigator
A comment will be created along with a snapshot of the Revit View.
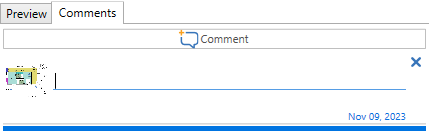
- To add a comment, click next to the snapshot thumbnail and type in a comment.
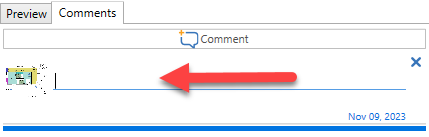
The image below shows a completed comment.
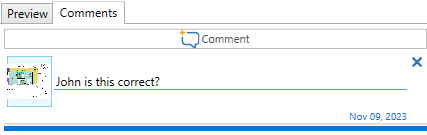
# Edit a Comment
A comment is automatically created when an Issue/Markup is completed by clicking on the Completed button in the Navigator Panel. There will be times these comments need to be edited. To edit a comment,the Navigator Panel must be in the Edit View. Refer to section Open/Edit/Close a Markup.
In the Navigator Panel under Comment click on the text of a comment.
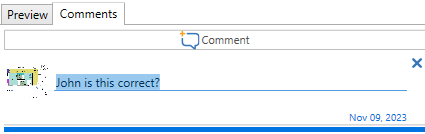
Type in a new comment or add text to an existing comment.
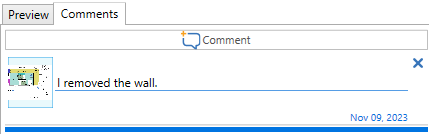
# Jump to next Markup
Navigating to Issues/Markups is one of the key features of MarkupX. This section refers to navigating to Issues/Markups while in Edit View in the Navigator Panel. Refer to section Open/Edit/Close a Markup. Refer to section Open/Edit/Close a Markup.
In the Navigator Panel, there are two buttons: Previous and Next.
Click on either button to jump to the Previous or Next Issue/Markup.
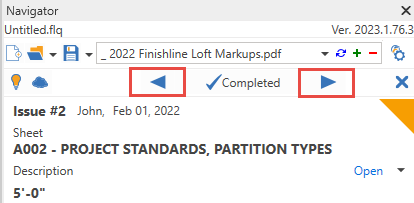
Note: After an Issue/Markup has been addressed, click on the Completed button. This will automatically jump to the next Issue/Markup. To go back to this Issue/Markup, click on the Previous button.
